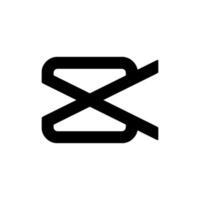CapCut is one of the most popular video editing apps, especially for content creators on platforms like TikTok, Instagram, and YouTube. While CapCut offers a plethora of tools for video editing, its text tools are particularly powerful for adding flair and style to your videos. Whether you’re creating engaging titles, eye-catching captions, or informative subtitles, CapCut’s text features can make your videos stand out from the crowd.
In this blog post, we’ll dive into the world of CapCut’s text tools and show you how to use them to create stunning titles, captions, and animations that will enhance your videos and grab your audience’s attention.
1. Getting Started with CapCut’s Text Editor
CapCut provides an intuitive and user-friendly text editor that allows you to easily add text to your video projects. Whether you want to add a quick title at the beginning of your video or detailed captions throughout, the process is simple.
How to Add Text:
- Open your Project: After importing your video into CapCut, select the timeline where you want to add text.
- Tap on ‘Text’: At the bottom of the screen, you will find the “Text” option. Tap on it to access the text editor.
- Choose Text Type: CapCut offers several options for text—such as “Add Text,” “Auto Captions,” and “Titles.” Choose the one that fits your needs.
- Enter Your Text: Type in the text you want to appear in your video.
Once you’ve added the text, you can start customizing it using CapCut’s many text styling and animation features.
2. Customizing Text Appearance: Fonts, Colors, and Styles
One of the key advantages of CapCut is the vast selection of fonts and styling options. The text tools let you experiment with different typography to match the style of your video, whether it’s bold, fun, elegant, or professional.
Fonts:
CapCut offers a variety of built-in fonts, each suited to different types of videos. From sleek modern fonts to bold and playful options, choosing the right font is crucial for setting the tone of your video.
- Standard Fonts: These include clean, easy-to-read fonts perfect for captions and subtitles.
- Stylized Fonts: These are more decorative and suitable for attention-grabbing titles or opening screens.
- Custom Fonts: If you want something unique, you can also upload custom fonts to use in your projects.
Text Colors:
Color plays an essential role in making your text pop. CapCut allows you to change the color of your text easily. You can pick from a pre-set color palette or use the color picker for more precise customization.
- Contrast is Key: Ensure that the text color contrasts with the background to make it legible.
- Matching the Mood: Use colors that complement the mood of your video. For instance, vibrant colors work great for energetic, fun videos, while neutral tones are better for more formal or informative content.
Text Styles:
CapCut gives you the option to add several text styles that can make your text stand out, such as:
- Shadow Effects: Adding a shadow behind your text can help it stand out against busy backgrounds.
- Outline: An outline around the text can increase readability, especially when the text is on a complex background.
- Gradient: You can apply gradient colors to your text for an eye-catching look that creates a multi-dimensional effect.
3. Animating Text for Added Impact
CapCut’s animation features are perfect for giving your text movement and drawing attention to specific parts of your video. By animating your text, you can create more dynamic and engaging visuals that captivate your audience.
How to Animate Text:
- Select Your Text: Tap on the text box that you want to animate.
- Choose Animation: In the text editor, scroll to the “Animation” tab. You’ll see a range of options including both “In” and “Out” animations.
- Preview and Adjust: Preview the animation and adjust the timing, duration, and direction of the text movement.
Types of Animations:
- In Animations: These animations control how the text appears on screen. Examples include fade-in, slide-in, zoom, or bounce.
- Out Animations: These determine how the text exits the screen. Common options include fade-out, swipe, or pop.
- Loop Animations: Loop animations allow your text to move continuously throughout the video, making it perfect for recurring themes or emphasis.
Advanced Animation Tips:
- Keyframe Animation: For more advanced users, CapCut’s keyframe animation tool allows you to animate the movement, size, and opacity of text over time. This gives you full control over how the text behaves during the video.
- Syncing with Audio: Synchronize text animations with the beat of background music or sound effects for a more polished and professional look.
4. Adding Captions and Subtitles for Accessibility
Text is not just for aesthetics; it also plays an important role in accessibility. Adding captions and subtitles to your videos ensures that your content can be understood by a wider audience, including those who are deaf or hard of hearing or those who are watching without sound.
How to Add Captions:
CapCut has a feature called Auto Captions that automatically generates subtitles for your video. This is a huge time-saver, especially for longer videos. You can further edit these captions for accuracy and styling.
- Tap ‘Auto Captions’: After importing your video, tap on “Auto Captions” from the text tool.
- Review and Edit: CapCut will generate subtitles based on the audio in the video. You can go through and edit any inaccuracies or add additional text.
- Style the Captions: Customize the font, color, size, and position of the subtitles to ensure they’re easy to read.
Why Add Captions?
- Reach More Viewers: Subtitles allow your video to be understood in sound-off environments (such as in public places) and can increase engagement.
- Improve SEO: Text in captions helps search engines understand the content of your video, which can improve discoverability.
- Boost Engagement: Viewers are more likely to engage with your content when it’s accessible to them, regardless of their environment.
5. Text Effects for Professional Looks
Text effects are a fantastic way to elevate the quality of your videos and give them a polished, professional feel. CapCut offers a wide variety of effects that can be applied to text, from simple drop shadows to 3D animations.
Popular Text Effects:
- Glitch Effect: This is perfect for a modern, tech-savvy look and works well for titles or intros.
- Neon Text: Use this for bold, bright text that gives off a glowing, neon light effect.
- 3D Text: Create text that looks like it’s popping off the screen with 3D effects.
- Bounce Effect: Add a playful, fun touch with bouncing text that adds energy to your video.
These effects, when used appropriately, can make your text not only visually appealing but also highly professional-looking.
6. Layering and Combining Text with Visual Elements
CapCut allows you to layer multiple text elements on top of video clips, images, and other visual elements. This enables you to create sophisticated compositions and add depth to your videos.
Layering Tips:
- Combine Text and Stickers: Create visually dynamic compositions by combining text with fun, themed stickers.
- Add Overlays: Use text overlays on top of videos to emphasize key points or moments.
- Interactive Text: For interactive videos, consider adding clickable text or call-to-action buttons.
By layering text creatively with other visual elements, you can add complexity to your video, making it more engaging for viewers.
Conclusion
CapCut’s text tools are incredibly powerful and versatile, offering everything from basic titles and captions to advanced animations and effects. By mastering these text features, you can enhance the quality of your videos, making them more engaging, professional, and accessible to a wider audience.
Whether you’re creating dynamic titles, eye-catching captions, or detailed subtitles, CapCut gives you all the tools you need to maximize the impact of your text and ensure your videos stand out in a crowded digital space.
So, experiment with CapCut’s text tools, get creative, and start elevating your video content today!