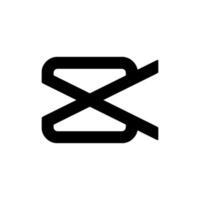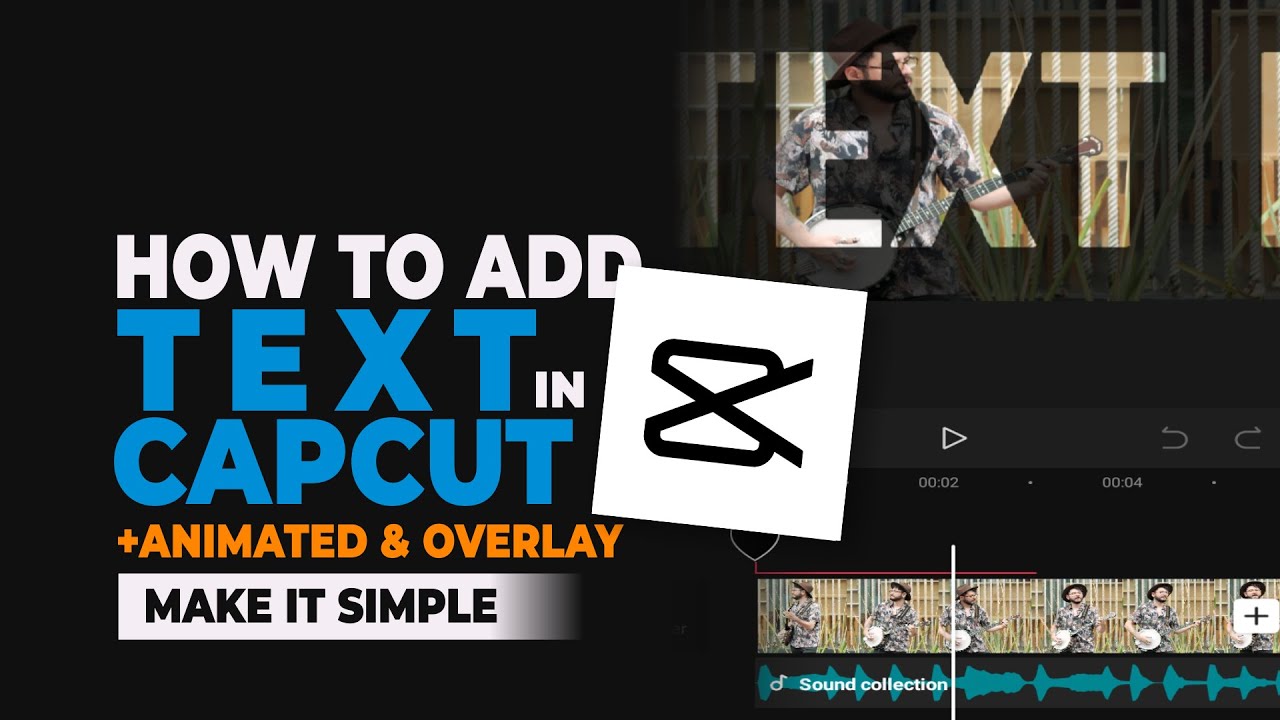CapCut is a powerful mobile video editing app that allows you to enhance your videos with text effects and captions easily. Whether you want to add a simple caption, create eye-catching text animations, or use dynamic effects to emphasize specific moments, CapCut offers a variety of options. Here’s a step-by-step guide on how to add text effects and captions to your video using CapCut.
Download CapCut From Google Drive
Step 1: Open Your Project in CapCut
- Launch the CapCut app on your mobile device.
- Open an existing project or tap the “+” button to create a new project.
- Import the video clips you want to edit by selecting them from your gallery.
Step 2: Add Basic Text
- Once your video is in the timeline, tap the “Text” button located at the bottom of the screen.
- Select “Add Text” from the available options.
- Type the desired text in the text box that appears.
- Tap “Done” when you’re satisfied with the text.
Step 3: Adjust Text Appearance
- Tap the text you just added in the timeline.
- To adjust the text size, drag the slider in the font size option or pinch the text directly on the preview screen.
- To change the text color, tap Color, then choose a color from the palette, or use the Gradient option for a more dynamic look.
- Adjust the font style by selecting from a wide range of built-in fonts.
Step 4: Animate the Text
CapCut offers several ways to animate your text and make it stand out in your video. Here’s how to add text animations:
- Tap on the text layer in your timeline.
- Select “Animation” from the toolbar at the bottom.
- There are two main animation options:
- In Animation: Controls how the text enters the screen (e.g., Fade In, Slide In, Pop, etc.).
- Out Animation: Controls how the text exits the screen (e.g., Fade Out, Slide Out, etc.).
- Select your preferred animation style for both the In and Out animations.
- Adjust the duration and timing of the animations by dragging the animation handles in the timeline.
- Tap “Done” to apply the animation.
Download CapCut From Google Drive
Step 5: Add Text Effects (Advanced Options)
For a more sophisticated look, you can use special text effects like shadows, glowing text, or 3D text. Here’s how:
- Tap on the text you added to the timeline.
- In the toolbar, tap the “Style” button.
- From here, you can choose to add:
- Shadow Effects: Adds a shadow behind the text for extra emphasis.
- Glow Effects: Makes the text glow, adding a neon effect.
- Outline: Adds a border around your text to make it stand out.
- Customize the shadow, glow, or outline’s opacity, size, and color to match the style of your video.
Step 6: Add Captions
Adding captions is a great way to make your video more accessible and engaging for viewers. Follow these steps to add captions:
- Tap the “Text” button at the bottom of the screen.
- Select “Add Caption” instead of Add Text.
- Type your caption, then adjust the font size, color, and style to match the overall look of the video.
- Position the caption on the screen where you want it to appear. You can drag it across the screen to place it at the bottom, top, or center.
- To make the caption appear at specific times, adjust the duration by dragging the ends of the caption clip in the timeline.
Step 7: Timing and Positioning the Text
- After adding the text or caption, you can adjust its timing by dragging the ends of the text layer in the timeline. This will determine when the text appears and disappears in your video.
- To adjust the position of the text, tap and hold the text on the preview screen and drag it to your desired location. You can also adjust the rotation and scale if necessary.
- Preview the video by pressing the play button to ensure the text and animations sync perfectly with your footage.
Step 8: Add Multiple Text Layers
You can add multiple text layers to your video to create complex effects:
- Tap the Text button again and repeat the process to add new text.
- Position each layer on different parts of the screen or at different times in your video to add variety and interest.
Step 9: Final Preview and Export
Once you’re satisfied with the text and captions:
- Tap the Play button to preview your video.
- Make any final adjustments to the text animations, timing, and effects as needed.
- When you’re happy with your edits, tap the Export button in the top-right corner.
- Select the resolution and frame rate, then tap Export to save your edited video.
Final Tips:
- Text Legibility: Ensure your text is large enough to be readable, even on smaller screens. Use contrasting colors for visibility.
- Match Text with Music: Sync text animations with the beat of the background music or important moments in the video.
- Keep It Short: Don’t overcrowd your video with too much text. Keep it concise and easy to read.
- Experiment with Effects: Try different combinations of text animations, styles, and effects to create engaging videos.
With CapCut’s easy-to-use features, adding text effects and captions to your videos has never been easier. Whether you’re creating content for TikTok, Instagram, or other platforms, these techniques will help you create professional-quality videos that stand out!