CapCut has quickly become one of the most popular video editing apps for creators worldwide. Whether you’re creating short-form content for platforms like TikTok and Instagram or crafting a professional-grade video, CapCut offers robust editing tools that make the process seamless and intuitive. But once you’ve created your masterpiece, how do you export your video for free without compromising quality? This guide will walk you through the process of exporting your videos from CapCut step by step.
Why Choose CapCut for Video Editing?
Before diving into the export process, let’s briefly explore why CapCut stands out:
- User-Friendly Interface: CapCut offers an easy-to-navigate interface suitable for beginners and professionals alike.
- Rich Features: From basic trimming to advanced transitions, effects, and audio tools, CapCut packs a punch.
- Completely Free: Unlike many apps, CapCut provides high-quality tools without hidden charges.
- Supports Multiple Platforms: You can create videos for TikTok, YouTube, Instagram, or even professional projects.
Now that you’ve created your video, let’s move on to exporting it.
Step-by-Step Guide to Exporting Videos in CapCut for Free
Exporting a video in CapCut is straightforward. Here’s a detailed guide:
Step 1: Complete Your Edits
Before exporting, ensure your video is complete:
- Review your edits to check for any errors.
- Adjust audio levels, transitions, and effects as needed.
- Preview the video by tapping the play button to ensure everything flows smoothly.
Step 2: Tap the Export Button
Once you’re satisfied with your edits:
- Locate the Export Button: The export button (often represented by an arrow pointing upward) is usually at the top right corner of the screen.
- Tap the button to proceed.
Step 3: Choose Export Settings
CapCut provides several export options to tailor your video quality:
- Resolution: Select your desired resolution (e.g., 720p, 1080p, or 4K). Higher resolutions offer better quality but result in larger file sizes.
- Frame Rate: Options include 24fps, 30fps, or 60fps. For smoother motion, choose 60fps.
- Format: By default, CapCut exports videos in MP4 format, which is widely supported across devices and platforms.
Tip: For most social media platforms, 1080p resolution and 30fps are ideal settings.
Step 4: Remove the Watermark (Optional)
CapCut automatically adds a watermark to exported videos. To remove it for free:
- Look for the “Remove Watermark” toggle during the export process.
- Tap it, and the watermark will disappear without any additional cost.
Step 5: Start the Export Process
After finalizing your settings:
- Tap the “Export” button.
- Wait for the process to complete. The time taken depends on your video’s length and quality settings.
Step 6: Save and Share Your Video
Once exported:
- The video will be saved automatically to your device’s gallery or Photos app.
- Share your creation directly to social media platforms like TikTok, Instagram, or YouTube by using the built-in sharing options.
Common Issues and Troubleshooting Tips
1. Export Stuck or Slow
- Solution: Ensure your device has enough storage space. Clear cache and background apps to optimize performance.
2. Video Quality Not as Expected
- Solution: Double-check your resolution and frame rate settings. Opt for higher settings for better quality.
3. App Crashes During Export
- Solution: Update the CapCut app to the latest version or reinstall it. Restart your device before attempting the export again.
Pro Tips for High-Quality Exports
- Use High-Resolution Media: Start with high-quality video clips and images to ensure better final output.
- Optimize Audio: Use CapCut’s audio editing tools to adjust volume, add effects, or sync music perfectly.
- Stay Updated: CapCut regularly updates its app with new features and improvements. Always use the latest version for the best experience.
Conclusion
Exporting your videos from CapCut is simple, efficient, and entirely free. By following this guide, you can ensure your videos maintain the highest quality without any hassle. Whether you’re a casual user or a content creator, mastering the export process will help you showcase your creativity to the world.
Start exporting your videos today and share your amazing edits with your audience! If you found this guide helpful, don’t forget to bookmark our blog for more CapCut tips and tutorials.
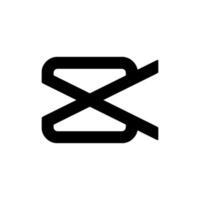
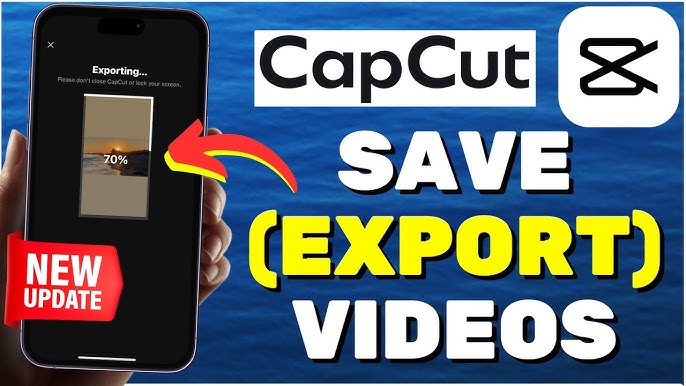
Leave a Reply