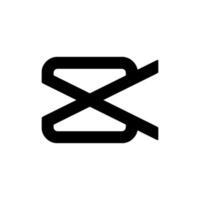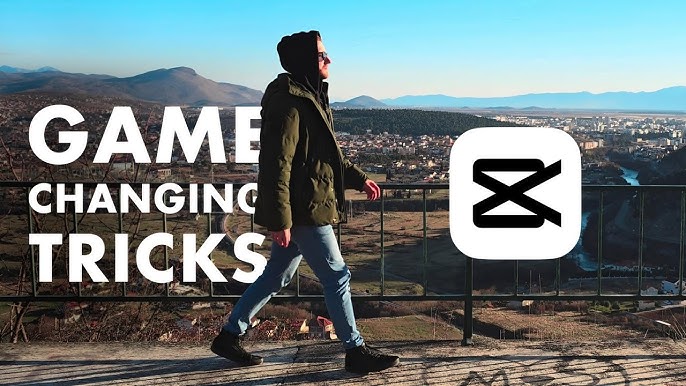Video editing can be a fun and rewarding way to showcase your creativity. With CapCut, a free mobile video editing app, you can easily bring your ideas to life using an array of features. Whether you’re editing for social media, creating YouTube content, or just exploring your creative side, CapCut has the tools you need to experiment with unique and stunning video effects.
In this post, we’ll explore some creative video editing techniques that will help you enhance your videos and make them more visually compelling. Let’s dive into some advanced tips and tricks you can try with CapCut.
1. Use Slow Motion for Dramatic Impact
Slow-motion is a fantastic way to emphasize key moments in your videos, giving them a cinematic touch. Whether you’re capturing a dancer’s movements, the splashing of water, or a slow-motion reaction, CapCut makes it easy to create smooth slow-motion effects.
How to do it:
- Select the video clip you want to slow down.
- Tap on the Speed tool in the menu.
- Choose Curve to adjust the speed with a more dynamic change, or use the Normal speed to simply slow it down.
- Adjust the slider to decrease the speed, creating a dramatic and detailed effect.
Slow-motion is ideal for making action-packed moments more intense and giving your viewers a chance to appreciate the finer details of your video.
2. Create Seamless Transitions Between Clips
Transitions can be a powerful tool for blending different scenes together smoothly. CapCut offers a wide variety of transition effects, from simple fades to complex 3D rotations.
How to do it:
- After adding your clips to the timeline, tap on the space between two clips.
- Browse through the Transitions tab, where you’ll find dozens of transition effects like Zoom, Slide, Fade, and Spin.
- Adjust the duration of the transition by sliding the bar to the left or right to make it quicker or slower.
Creative transitions will help your video flow more naturally, making your edits look more professional. Experiment with different transitions for a smoother viewing experience.
3. Add Color Grading for Cinematic Looks
One of the easiest ways to make your videos look more polished and professional is by applying color grading. CapCut offers filters and manual adjustments that let you change the tone and mood of your video, helping it stand out visually.
How to do it:
- Tap on the Filter option in the editing menu.
- Browse through the available filters to find the one that fits your desired look (e.g., Vintage, Dark, or Warm).
- For more control, tap on Adjust and tweak individual settings like brightness, contrast, saturation, and temperature until you achieve your desired effect.
Color grading can dramatically change the atmosphere of your video, whether you want to create a moody, vintage vibe or a bright and airy feel.
4. Try Split-Screen Effects
Split-screen editing is a fantastic way to display multiple scenes or perspectives at once. Whether you’re showing reactions, different angles, or multiple characters, this technique can add a dynamic and fun element to your video.
How to do it:
- Tap the Overlay button to add a new video layer on top of your primary footage.
- Resize and position the overlay video to fit one side of the screen (or any arrangement you like).
- Use the Mask tool to create a clean border between the videos or adjust the layout for a split-screen effect.
Split-screen videos work particularly well for comparison shots, showcasing multiple activities simultaneously, or showing a before-and-after effect.
5. Add Text Animations for Emphasis
Text can be a powerful storytelling tool in your video. CapCut allows you to not only add static text but also animate it, making your messages pop. You can use animated text to highlight key points, create captions, or add quirky effects to your video.
How to do it:
- Tap on the Text option and type your message.
- After adding the text, tap on it to open the text editing menu.
- Choose from a variety of text animation effects, such as Bounce, Fade In, or Slide In.
- You can also control the timing of the text animations by dragging the text layer in the timeline to fit your video’s pacing.
Text animations are perfect for titles, intros, or adding a fun element to your videos. They also help to emphasize specific points or phrases in your video.
6. Use Masking to Create Creative Visual Effects
Masking is a technique where you can hide or reveal parts of your video in a creative way. You can use it to create double exposure effects, transitions, or to highlight specific elements in the frame.
How to do it:
- Tap on the Overlay button and add a video clip you want to mask.
- Select the Mask option, and choose from different shapes such as circle, square, or custom.
- Adjust the size and position of the mask to control which parts of the video are visible and which are hidden.
Masking is a powerful technique for creating stunning visual effects like revealing hidden content, superimposing two clips together, or adding creative animations.
7. Create Reverse Effects for Fun Moments
If you want to make a fun or unique effect, reversing your footage can provide an interesting twist. CapCut allows you to reverse any part of your video, which can be especially cool for things like jumping, flipping, or objects falling.
How to do it:
- Select the clip you want to reverse.
- Tap on the Reverse button in the menu (it may be under the Speed tool).
- The clip will now play in reverse, and you can adjust the rest of your edits to sync with the reverse effect.
Reversed footage can make everyday actions look surreal or humorous, and it’s a great way to add something unexpected to your videos.
8. Add Keyframe Animations for Dynamic Movement
Keyframe animations are perfect for adding motion to still images, overlays, or video clips. By setting keyframes at specific points in your timeline, you can create dynamic animations like zoom-ins, pans, or movements across the screen.
How to do it:
- Select the clip or overlay that you want to animate.
- Tap on the Keyframe button, which appears in the top toolbar.
- Set keyframes at different points along the timeline to adjust the position, size, rotation, or opacity.
- CapCut will automatically animate the changes between keyframes, giving you a smooth and dynamic effect.
Keyframes are ideal for creating customized animations that can make your videos feel more dynamic and engaging.
9. Play with Speed Ramping for Smooth Transitions
Speed ramping, or adjusting the speed within a single clip, creates a seamless flow of fast and slow-motion segments. It’s great for making dramatic changes or highlighting certain moments in your video.
How to do it:
- Tap on the clip where you want to apply the speed change.
- Select the Speed option and then Curve to control the speed ramping.
- Adjust the curve by dragging the speed points to slow down or speed up certain parts of your clip.
This technique works especially well when you want to emphasize a particular action or create smooth transitions between slow and fast sections.
10. Layer Multiple Audio Tracks for Depth
CapCut lets you layer multiple audio tracks, which is perfect for creating complex soundscapes. Whether you want to add background music, sound effects, and voiceovers at the same time, CapCut’s audio tools let you achieve a rich sound design.
How to do it:
- Tap on the Audio tab and select your desired tracks.
- Add background music, sound effects, and voiceovers to different tracks.
- Adjust the volume of each track and use the fade-in/out effect for smoother transitions between sounds.
Layering audio tracks adds depth and complexity to your videos, making them sound as polished as they look.
Final Thoughts
CapCut is a versatile and powerful mobile video editor that provides a wide range of creative tools for video enthusiasts of all levels. By experimenting with these creative editing techniques, you can take your videos to the next level and captivate your audience with stunning, professional content. From slow motion and transitions to keyframe animations and split screens, CapCut has everything you need to unleash your creative potential!
Start experimenting with these tips today, and don’t forget to share your creations with friends and followers. Happy editing!