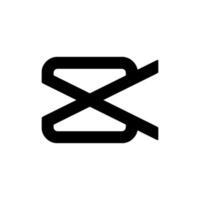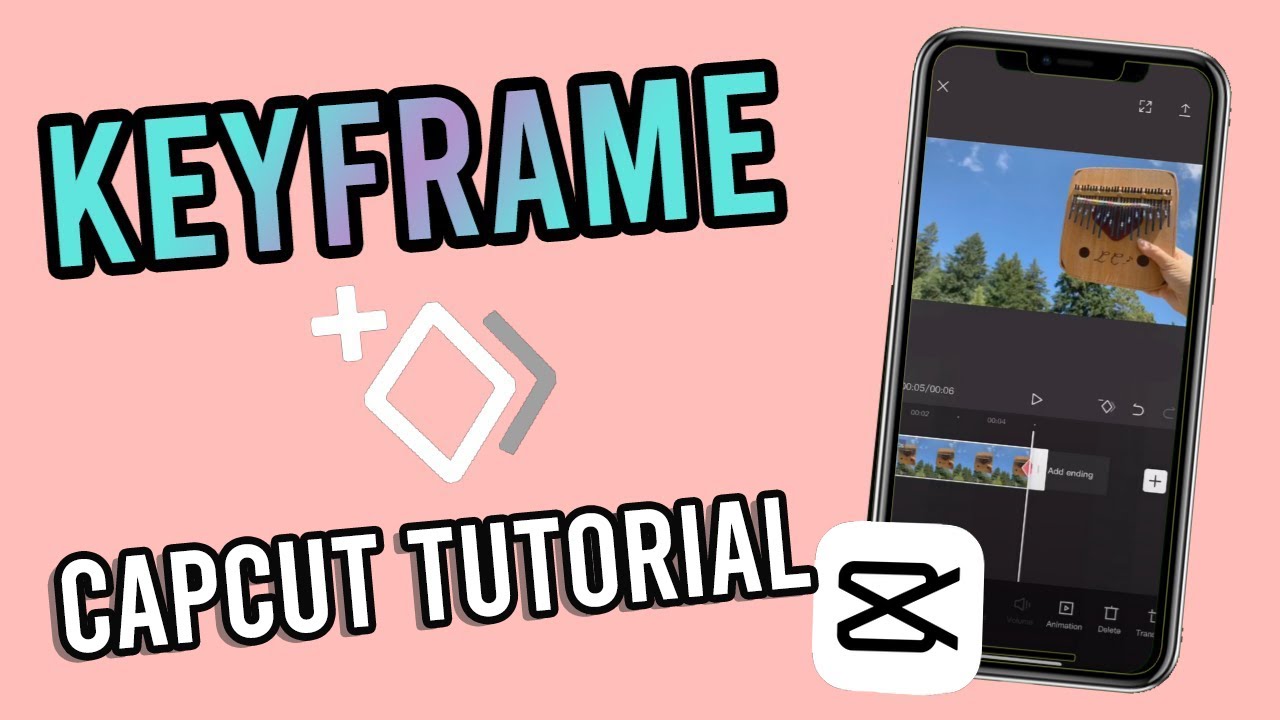Keyframe animation is one of the most powerful and creative tools in video editing. It allows you to animate elements, such as text, images, and video clips, over time. CapCut, a popular video editing app, brings this animation feature to users in a simple and intuitive way, making it accessible to both beginners and advanced editors.
In this comprehensive guide, we’ll walk you through everything you need to know about keyframe animation in CapCut, from the basics to advanced techniques, helping you create dynamic and engaging video content.
What is Keyframe Animation?
In simple terms, keyframes are markers that indicate the start or end point of a transition or animation effect. They define where certain properties of an element—such as position, scale, opacity, rotation, or speed—should change during a specific time period.
For example, if you want a piece of text to start from one position and move to another during a video, you would place keyframes at the start and end points of the movement. CapCut will automatically generate the transition between these two points, creating a smooth animation effect.
Why Use Keyframe Animation in CapCut?
Keyframe animation adds a professional touch to your videos, making them look more dynamic. Here are a few reasons why you should incorporate keyframes into your editing process:
- Smooth Transitions: Keyframes can create smooth animations between scenes, titles, and other video elements, giving your video a polished, cinematic feel.
- Custom Movement: Whether you want text to slide across the screen or an image to zoom in, keyframes allow you to control the movement of each element precisely.
- Enhanced Creativity: With keyframes, you can experiment with a wide range of effects, including scaling, rotating, changing opacity, and more, which can significantly boost the creativity of your project.
- Better Engagement: Adding movement to your video can capture viewers’ attention and keep them engaged throughout the content.
How to Use Keyframe Animation in CapCut
Now that we understand the value of keyframes, let’s dive into how you can start using them in CapCut. We’ll cover everything from basic movements to more advanced techniques.
Step 1: Start a New Project
First, open CapCut and start a new project. Import your video clips, images, or audio files that you want to animate. Make sure the content you want to animate is placed on the timeline.
Step 2: Select the Element to Animate
Click on the clip, image, or text that you want to animate. This will highlight the element on the timeline, and you’ll be able to adjust its properties (such as position, size, rotation, etc.).
Step 3: Access Keyframe Settings
- Once the clip is selected, you’ll see various editing options at the bottom of the screen, such as Style, Filter, Text, and Animation.
- Tap on the Animation button. This is where you can access the keyframe options.
- On the timeline, you will notice a keyframe icon (a small diamond shape). To add a keyframe, simply tap on the keyframe icon at the point in the timeline where you want the animation to start.
Step 4: Add Keyframes for Animation
- Positioning: If you want an element to move across the screen, add keyframes at both the start and end points. Adjust the position of the element at each keyframe.
- Scaling: To make an object grow or shrink, adjust the scale property at different keyframes.
- Rotation: Add rotation keyframes to make an element spin or tilt over time.
- Opacity: You can fade in or out by adjusting the opacity at different points in time.
Example: Moving Text Across the Screen
- Select the text element on your timeline.
- Tap the keyframe icon at the beginning of the text’s duration.
- At this first keyframe, leave the text in its starting position.
- Move the timeline cursor to where you want the movement to end.
- Drag the text to its new position. CapCut will automatically create an animation between the two keyframes.
Step 5: Fine-Tune Your Animation
After adding keyframes, you can fine-tune the movement by adjusting the timing or the properties at each keyframe. To edit a keyframe:
- Tap on the keyframe marker on the timeline.
- Modify the properties (position, scale, rotation, etc.).
- Move the keyframe along the timeline to adjust its timing.
Step 6: Preview Your Animation
Once you’ve set up your keyframes, tap the play button to preview the animation. This allows you to see how your changes will look in action.
Advanced Keyframe Animation Techniques in CapCut
Once you’re comfortable with basic keyframe animation, you can experiment with more advanced techniques to take your video editing skills to the next level.
1. Using Multiple Keyframes for Complex Animations
Instead of just two keyframes (start and end), you can add multiple keyframes between the start and end points to create more complex animations. For example:
- Add keyframes for scaling and rotating elements over time.
- Change the speed of the animation by adjusting the spacing between keyframes.
2. Animating Text with Multiple Effects
CapCut allows you to animate both the position and style of text. You can combine keyframes with text animations to make your titles more dynamic.
- Apply a zoom-in effect with keyframes while the text also slides across the screen.
- Experiment with different text animations (bounce, fade, fly-in) and use keyframes to control their duration and direction.
3. Layering Keyframes for Different Elements
You can animate multiple elements (video clips, text, images) simultaneously. For instance, you can have an image moving across the screen while text fades in and out at the same time. By layering keyframes on multiple tracks in the timeline, you can achieve a more complex, multi-dimensional animation.
4. Creating Dynamic Transitions
Keyframe animation can be used to create custom transitions between scenes. Instead of using pre-set transitions, you can animate elements to dissolve, slide, or fade out and in for a more personalized effect.
Tips for Mastering Keyframe Animation in CapCut
- Use Easing: CapCut offers ease-in and ease-out functions to make animations smoother. Use these to avoid abrupt starts or stops in your animation.
- Keep Animations Subtle: Too much movement can make your video feel chaotic. Use keyframes sparingly and focus on creating subtle, smooth transitions.
- Use Guides: If you’re animating text, use the guide lines to help align text and objects as they move across the screen. This ensures your animation remains neat and visually appealing.
- Experiment with Timing: Adjust the timing between keyframes to control the speed of the animation. You can make elements move quickly or slowly depending on the desired effect.
- Keep Your Audience in Mind: While animations are exciting, they should enhance your video’s message, not distract from it. Make sure your animations complement the overall tone of the video.
Conclusion
Keyframe animation is a game-changer for video editing, and CapCut makes it easy to create stunning animations with just a few taps. Whether you’re animating text, images, or entire scenes, keyframes give you the control you need to create professional-looking videos that stand out. With practice and experimentation, you’ll be able to use this powerful tool to elevate your video content and engage your audience like never before. Happy editing!