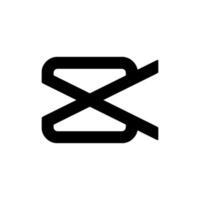CapCut is a powerful, free video editing tool that’s widely popular for its user-friendly interface and robust features. Whether you’re a YouTube beginner or a seasoned content creator, CapCut offers an array of features that can elevate your videos, making them more engaging and professional. In this blog post, we’ll walk you through how to use CapCut to enhance your YouTube videos and take your editing skills to the next level.
Why CapCut for YouTube Videos?
CapCut is an excellent choice for YouTube creators because it offers high-quality editing options without the need for a costly subscription. It’s available on both mobile devices and desktops, which makes it versatile for editing on the go or from the comfort of your computer.
Some of CapCut’s standout features include:
- Multi-layer editing
- Seamless transitions and effects
- Audio editing tools
- Text and subtitle options
- Speed adjustments and slow-motion features
With these tools, you can easily enhance your YouTube videos, whether you’re making vlogs, tutorials, product reviews, or cinematic music videos.
Step-by-Step Guide to Using CapCut for YouTube Videos
Step 1: Import Your Video Clips and Media
To begin editing, open CapCut and create a new project. Then, import your video clips, images, music, and any other media assets you want to include. You can either import files from your phone’s gallery or from your computer if you’re using CapCut on desktop.
Tip: Organize your clips before starting the editing process to make the workflow more efficient.
Step 2: Trim and Split Your Clips
Once your media is imported, drag the clips into the timeline. You can start by trimming and splitting your footage to remove unnecessary parts and create a smooth flow in your video.
How to Trim Clips:
- Tap on the clip you want to trim.
- Use the slider at the beginning or end of the clip to adjust the length.
- Cut out unwanted sections by tapping the scissor icon and selecting the split point.
Tip: Trim your footage to maintain a fast pace, especially for YouTube audiences who tend to lose interest quickly.
Step 3: Add Transitions and Effects
Transitions and effects can make your video more dynamic and engaging. CapCut offers a variety of transitions like Fade, Slide, Zoom, and Spin, which can be applied between clips.
How to Add Transitions:
- Tap the small box between two clips in the timeline.
- Choose from CapCut’s library of transitions.
- Adjust the duration and intensity of the transition.
Effects: CapCut also offers a wide range of effects, including glitch, vintage, neon, and retro, which can add a creative touch to your video.
Tip: Use transitions and effects sparingly to avoid overloading your viewers. Too many transitions can be distracting and take away from your content’s core message.
Step 4: Enhance Audio with Background Music and Voiceovers
Great audio is essential for a polished YouTube video. CapCut allows you to add background music, voiceovers, and sound effects. You can also adjust the audio levels to balance music and voiceovers.
How to Add Background Music:
- Tap the Audio button and select Sounds or Music from the CapCut library.
- Drag the music track to the timeline and adjust it to fit your video.
- Use the volume slider to adjust the audio levels, ensuring that the music doesn’t overpower any dialogue or voiceover.
Voiceover:
- To add a voiceover, tap the Voiceover option and start recording directly into CapCut.
- Use the Audio Keyframe tool to adjust the volume of voiceovers and background music throughout the video.
Tip: Use sound effects to emphasize actions or key moments in your video. For instance, a sound effect like a “whoosh” can be great when transitioning to a new scene.
Step 5: Add Text, Captions, and Subtitles
Adding text can help highlight important points, introduce new segments, or provide clarity. CapCut allows you to add titles, captions, and even subtitles to your videos.
How to Add Text:
- Tap the Text button and select Add Text.
- Customize the font, size, and color to match the style of your video.
- Drag the text to the desired location on the screen and adjust the timing.
Subtitles: If you want to add subtitles, CapCut provides an easy way to automatically generate subtitles or you can manually type them in.
Tip: Make sure your text is large enough to be legible on all devices, especially mobile. Also, consider using animated text to draw attention to key moments.
Step 6: Apply Speed Adjustments for Dramatic Effects
Speeding up or slowing down your video can create dramatic effects and make your content more engaging. For instance, you can use slow motion for action scenes or speed up a time-lapse for a visual impact.
How to Adjust Speed:
- Tap the clip you want to modify.
- Select the Speed button and choose from options like Normal, Curve, or Freeze.
- Adjust the speed to your preference—either by dragging the slider or using the “Curve” feature for variable speed changes.
Tip: Speed adjustments can make your video more visually engaging but be careful not to overdo it. Excessive speed changes can disrupt the video’s pacing.
Step 7: Export Your Video in High Quality
Once your video is edited and you’re satisfied with the results, it’s time to export it. CapCut allows you to export your video in different resolutions, including 1080p and 4K, depending on your needs.
How to Export:
- Tap on the Export button at the top right of the screen.
- Choose the resolution (1080p is ideal for YouTube) and frame rate (usually 30fps or 60fps).
- Select the export quality and tap Export.
Tip: Before exporting, preview the video in full resolution to ensure that the video and audio are in sync and that the quality is up to par.
Conclusion
CapCut is a fantastic tool for YouTube creators, offering a range of powerful features to enhance your videos without the need for professional editing software. By following these steps—importing your clips, trimming and splitting footage, adding transitions, and enhancing audio—you can create engaging, high-quality YouTube videos that will captivate your audience.
Remember to keep your videos clear, concise, and visually appealing. With CapCut’s wide range of tools at your fingertips, you have everything you need to take your YouTube channel to the next level. Happy editing!