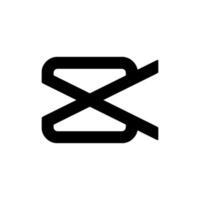CapCut is one of the most popular mobile video editing apps due to its powerful features and ease of use. However, like any editing tool, it’s easy to make mistakes if you’re not familiar with the software. Whether you’re creating content for social media, personal projects, or marketing, avoiding common editing mistakes can save you time and help you produce professional-quality videos.
In this blog post, we’ll walk you through some of the most common CapCut editing mistakes and offer helpful tips on how to avoid them. Whether you’re a beginner or a more experienced editor, these tips will ensure you create smooth, polished videos every time.
1. Not Organizing Your Clips Before Editing
The Mistake:
One of the most common mistakes CapCut users make is diving straight into the editing process without organizing their clips and assets first. This can lead to confusion, disorganization, and wasted time when searching for the right clip or asset during editing.
How to Avoid It:
Before you start editing, take the time to organize all your video clips, images, audio, and other assets in your device’s gallery or CapCut’s media library. You can even create folders for different types of media (e.g., “Intro Clips,” “B-Roll,” “Background Music,” etc.) to stay organized.
Tip:
- Label your clips: If you’re working with many video files, it’s helpful to label them or give them descriptive names so you can easily find the right one while editing.
2. Ignoring Audio Levels and Overlapping Sound
The Mistake:
Audio is just as important as visuals in a video, but many editors overlook adjusting the audio levels in CapCut. Without careful attention, your background music might overpower voiceovers, or sound effects may clash with the primary audio.
How to Avoid It:
When editing audio in CapCut, ensure that each sound layer has the appropriate volume level. If you have background music, adjust the music volume so it doesn’t drown out the voiceover or important dialogue.
Tip:
- Use CapCut’s Audio Keyframes feature to gradually fade the music in and out or adjust the volume at specific points in the video.
3. Overusing Transitions
The Mistake:
CapCut offers a variety of transition effects like Fade, Slide, and Zoom, but it’s easy to overuse them, which can make your video feel cluttered or amateurish. Transitions should be used sparingly and only when they enhance the video’s flow.
How to Avoid It:
Use transitions only when necessary, such as when there’s a significant scene change or when you want to emphasize an important point in your video. Keep transitions subtle and choose the ones that best suit the style of your video.
Tip:
- Stick to simple transitions for professional results. Simple fades and cuts usually work best in business and educational content, while more dynamic transitions might be suitable for casual or trendy content.
4. Poor Text and Caption Placement
The Mistake:
Another common mistake is placing text or captions in awkward locations where they get cut off or overlap with other important parts of the video. This can make the video look unprofessional and difficult to read.
How to Avoid It:
Always check the positioning of your text and captions before finalizing the video. Ensure they are placed in a clear area of the screen, away from the edges or important visuals. Also, avoid placing too much text on the screen at once; it can overwhelm viewers and make your message unclear.
Tip:
- Use CapCut’s Text Templates and adjust the text’s size, font, and positioning to make sure it’s legible on all screen sizes, especially for mobile viewing.
5. Not Adjusting Aspect Ratios for Different Platforms
The Mistake:
If you’re creating videos for different social media platforms, not adjusting your video’s aspect ratio can lead to issues like cropping important content or having black bars around the video.
How to Avoid It:
Always set the correct aspect ratio for the platform where your video will be shared. CapCut offers preset aspect ratios for popular social media platforms like Instagram (1:1), TikTok (9:16), and YouTube (16:9). Simply adjust the aspect ratio to match the platform’s requirements before starting your edit.
Tip:
- Consider your video’s focus points when resizing. Ensure that key elements (such as faces, product details, or text) remain visible and centered after resizing.
6. Overdoing Filters and Effects
The Mistake:
Filters and visual effects can enhance your video, but using too many or too strong of them can distract viewers and diminish the video’s professionalism.
How to Avoid It:
Use filters and effects sparingly and only to enhance the content. For example, you can apply a light Vignette effect to draw attention to the center of the screen or use a cool-toned filter for a more cinematic feel. Be mindful of the overall tone of the video and make sure the effects align with your message.
Tip:
- Stick to a consistent visual style throughout the video. If you’re using a filter, ensure all clips have the same filter to maintain continuity.
7. Failing to Check Video Quality Before Exporting
The Mistake:
After spending time editing a video, some users overlook checking the quality of the video before exporting. This can result in poor video resolution or playback issues.
How to Avoid It:
Before exporting your video, make sure to check the video’s resolution and frame rate settings to ensure they meet your needs. CapCut allows you to export videos in different resolutions (e.g., 720p, 1080p) and frame rates (e.g., 30fps, 60fps).
Tip:
- Preview your video at full resolution before exporting to check for any glitches, blurriness, or color discrepancies that might not be visible in the editing screen.
8. Not Using the Speed Adjustment Feature Correctly
The Mistake:
CapCut offers a Speed Adjustment feature that allows you to speed up or slow down specific parts of your video. However, using this feature incorrectly can lead to unnatural or distracting results.
How to Avoid It:
When using speed adjustments, be mindful of the pacing and flow of your video. Slow-motion or time-lapse effects work best when used purposefully, such as to emphasize a particular moment or create a dramatic effect.
Tip:
- Use speed ramping—a gradual speed change—if you want to avoid abrupt transitions between fast and slow motion. This keeps the flow of the video smooth and more visually pleasing.
9. Neglecting the Export Settings
The Mistake:
After finishing the video, many users skip over the export settings, leading to videos with low quality or the wrong format for the intended platform.
How to Avoid It:
Before hitting the export button, make sure you adjust the export settings such as resolution, frame rate, and file format. If you’re uploading the video to social media, make sure it’s in a format that the platform supports (e.g., MP4, MOV).
Tip:
- Choose a higher resolution (like 1080p) for better quality, especially if the video will be used for marketing or business purposes.
10. Forgetting to Save Your Work Regularly
The Mistake:
CapCut does autosave, but it’s still easy to forget to manually save your project regularly, especially when working on longer videos. Losing your progress due to an app crash or accidental closure can be frustrating.
How to Avoid It:
Make a habit of manually saving your work after each significant edit. You can tap the Save button in CapCut’s main interface to ensure your project is stored safely.
Tip:
- Consider saving multiple versions of your video if you’re experimenting with different edits. This way, you can always go back to a previous version if necessary.
Conclusion
CapCut is a powerful and accessible tool for video editing, but like any app, mistakes can happen if you’re not careful. By avoiding the common mistakes outlined above, you’ll be able to create professional-quality videos that engage your audience and meet your goals. Remember to stay organized, pay attention to audio and text, and always check your video quality before exporting.
With these tips in mind, you can avoid editing pitfalls and elevate your video editing game with CapCut. Happy editing!