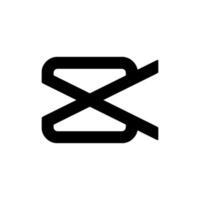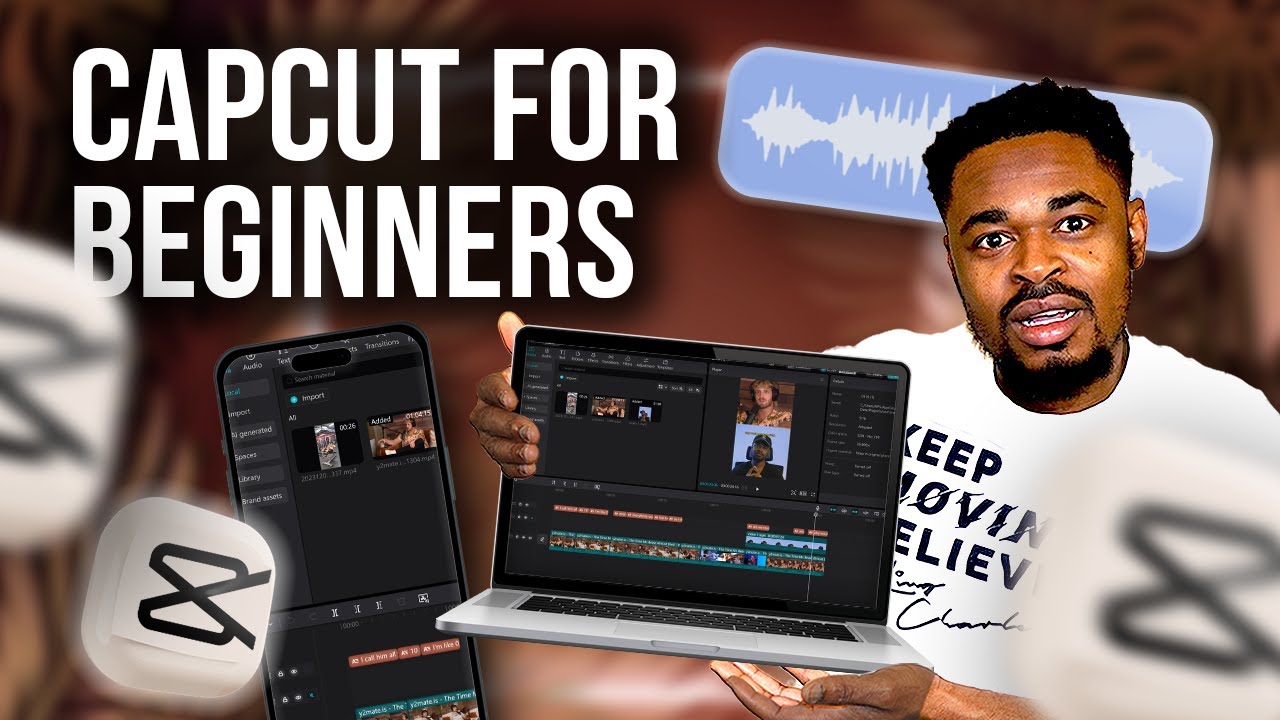Creating professional-looking reels can seem like a daunting task, but with the right tools, it’s easier than you might think. One such tool is CapCut, a powerful mobile video editor that’s perfect for creating engaging and high-quality reels for social media platforms like Instagram, TikTok, and Facebook. Whether you’re a beginner or looking to refine your editing skills, this guide will walk you through the steps to edit professional reels using CapCut.
Why Choose CapCut for Reels?
CapCut offers an intuitive, easy-to-use interface with a wide range of powerful editing features. It’s available for free on both iOS and Android, making it accessible to anyone with a smartphone. The app includes tools for trimming, adding text, applying filters, transitions, and effects, and even syncing audio to your video—all key elements for creating stunning social media reels.
Here’s why CapCut is a top choice for beginners:
- User-friendly interface: Simple and intuitive layout.
- Free to use: No hidden costs, with most features available for free.
- Advanced tools for all users: Powerful features for both beginners and more advanced users.
- Ready for social media: CapCut is optimized for creating short-form content like reels, TikTok videos, and YouTube Shorts.
Step 1: Download and Set Up CapCut
- Download the app: Head to the App Store (iOS) or Google Play Store (Android) and search for “CapCut” to download the app.
- Open CapCut: Once installed, open the app and create a new project by clicking on the + sign.
- Select your video clips: Choose the footage you want to use for your reel from your gallery. You can select multiple clips or just one.
Step 2: Trim and Cut Your Clips
The first step in editing a professional reel is to trim your footage to the desired length. Social media reels typically last between 15 and 30 seconds, so you’ll want to ensure your clips are concise and engaging.
- Trim your clips: Tap on the video clip in your timeline. Use the scissors icon to cut the clip at the desired points. You can remove unwanted sections by dragging the edges.
- Split clips: If you need to split a clip into two parts, select the clip and click the split tool (looks like a pair of scissors). This is useful for removing unnecessary parts of your video or adding transitions.
- Rearrange clips: Simply drag and drop clips to reorder them for a smoother flow.
Step 3: Add Transitions
Transitions are key to making your reel look professional and seamless. CapCut offers a variety of transition effects that you can apply between clips.
- Select the clips you want to transition: Tap on the space between two clips in your timeline.
- Apply a transition: Choose from options like fade, slide, zoom, and more. Tap on the transition effect you like, and it will be applied to your timeline.
- Adjust transition duration: You can fine-tune the duration of your transition by adjusting the slider in the transition settings.
Step 4: Enhance with Text and Captions
Adding text and captions can help make your reel more engaging and provide context for your viewers. CapCut allows you to add animated text effects to make your content stand out.
- Add text: Tap on the Text option at the bottom of your screen and type in your desired text.
- Customize the text: You can change the font, size, color, and style (bold, italic, underline). You can also add animation effects like bounce, fade, or typewriter.
- Position the text: Drag the text to your desired position on the screen. You can also adjust the timing by trimming the text layer to match your video’s length.
Pro Tip: Use captions to make your reel accessible to a wider audience. This is especially useful for videos with dialogue or voiceovers.
Step 5: Apply Filters and Effects
To make your reel look more polished, CapCut offers a wide range of filters and visual effects that can give your video a unique look.
- Add a filter: Tap on the Filter option at the bottom of the screen and choose from a range of filter presets. You can adjust the intensity of the filter to match the vibe of your video.
- Use effects: CapCut offers special effects like blur, glitch, and sparkle. To apply an effect, tap on the Effects option and select the effect that works best for your video.
- Adjust brightness and contrast: For a more customized look, tap on the Adjust option, where you can fine-tune parameters like brightness, contrast, saturation, and warmth.
Step 6: Add Music and Sound Effects
Music is a key element in creating engaging reels. CapCut allows you to add background music, sound effects, and even voiceovers to your videos.
- Select music: Tap on the Audio tab, and you can browse CapCut’s built-in music library or upload your own music. Once you find the perfect track, adjust the volume and trim the audio to fit your video.
- Sync audio to video: If you’re creating a lip-sync video or need precise timing, CapCut allows you to sync audio perfectly with your footage by using the audio sync tool.
- Add sound effects: You can also add sound effects like claps, whooshes, or laughs from CapCut’s library to make your video more dynamic.
Step 7: Export and Share Your Reel
Once you’ve finished editing your reel and are satisfied with how it looks, it’s time to export it.
- Export the video: Tap on the Export button in the top-right corner of the screen. Choose the resolution and frame rate (1080p and 30fps is usually ideal for social media).
- Save and share: After exporting, your video will be saved to your device’s gallery. You can now share it directly to platforms like Instagram, TikTok, or Facebook.
Pro Tips for Editing Professional Reels with CapCut
- Focus on the first few seconds: Capture your audience’s attention right from the start. Use a powerful hook or attention-grabbing visual within the first few seconds.
- Keep it engaging: Use dynamic cuts, text animations, and music to keep your reel entertaining.
- Use high-quality footage: The higher the quality of your video clips, the better your reel will look after editing. Always shoot in high resolution if possible.
- Leverage CapCut’s templates: If you’re short on time or need some inspiration, CapCut offers a variety of pre-designed templates that can help you quickly put together a professional-looking reel.
Conclusion
With CapCut, creating professional-quality reels is easier than ever. By following these steps—trimming your clips, adding transitions, customizing with text, enhancing visuals with filters, and adding the perfect soundtrack—you can make engaging and eye-catching videos that stand out on social media.
Remember, practice makes perfect! The more you experiment with CapCut’s features, the more creative and polished your reels will become. Happy editing!