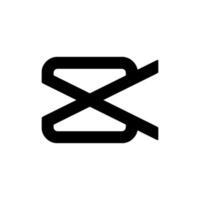In the world of mobile video editing, CapCut has quickly become a favorite among creators. Known for its user-friendly interface and powerful features, CapCut provides tools that can turn ordinary footage into visually stunning masterpieces. Whether you’re a beginner or a pro, these 10 must-try CapCut features will take your video editing game to the next level.
1. Keyframe Animation
Keyframes are essential for adding dynamic motion to your videos. With CapCut’s keyframe feature, you can control the movement, scale, and rotation of elements in your video.
- How to Use: Tap on any clip, add a keyframe where you want motion to begin, and another where it ends. Adjust the position or size between the keyframes.
- Pro Tip: Combine keyframes with text or images for eye-catching transitions.
2. Overlay and Blending Modes
CapCut allows you to overlay clips or images and blend them seamlessly with different modes such as Lighten, Darken, and Multiply.
- How to Use: Import an additional clip as an overlay, then explore the blending options to create effects like double exposure.
- Pro Tip: Use overlays for creative storytelling or to add a cinematic flair.
3. Auto Captions
This feature automatically generates subtitles for your videos, saving you hours of manual work.
- How to Use: Go to “Text,” select “Auto Captions,” and choose your language. The app will sync the captions with the audio.
- Pro Tip: Edit the captions for accuracy and customize the font and color to match your video style.
4. Green Screen (Chroma Key)
CapCut’s chroma key feature lets you remove green backgrounds and replace them with custom images or videos.
- How to Use: Tap on a clip with a green background, select “Chroma Key,” and adjust the strength to remove the green.
- Pro Tip: Use this feature to create fun or professional backdrops without needing expensive equipment.
5. Speed Curve
This advanced speed control tool allows you to create smooth slow-motion or fast-forward effects with a customizable curve.
- How to Use: Select a clip, go to “Speed,” choose “Curve,” and adjust the graph to control acceleration and deceleration.
- Pro Tip: Use speed curves for dramatic effects in action or dance videos.
6. 3D Zoom
Add depth and dimension to your videos with the 3D Zoom effect, perfect for portrait and travel footage.
- How to Use: Go to “Effects,” search for “3D Zoom,” and apply it to your clip.
- Pro Tip: Pair this effect with keyframes for an even more dynamic look.
7. Text-to-Speech
CapCut’s text-to-speech feature converts typed text into voiceovers in various tones and languages.
- How to Use: Add text to your video, then choose “Text-to-Speech” from the options. Select the desired voice style.
- Pro Tip: Use this for narration, explainer videos, or storytelling.
8. Background Remover
Remove backgrounds from photos and videos without needing a green screen.
- How to Use: Import your clip, select “Cutout,” and let CapCut do the magic.
- Pro Tip: Combine this feature with overlays to create stunning visual compositions.
9. Filters and Color Grading
CapCut offers a wide variety of filters and manual color adjustment tools to enhance the aesthetic of your videos.
- How to Use: Tap “Filters” to browse presets or use “Adjust” for manual tweaks like brightness, contrast, and saturation.
- Pro Tip: Apply LUTs (Look-Up Tables) for professional-grade color grading.
10. Pre-Made Templates
For those in a rush, CapCut provides pre-made templates that allow you to create polished videos with just a few taps.
- How to Use: Browse the “Templates” section, pick one, and replace the placeholders with your footage.
- Pro Tip: Templates are great for creating consistent content, especially for social media.
Final Thoughts
CapCut is a powerhouse of video editing tools, offering features that rival professional software—all from the convenience of your smartphone. Whether